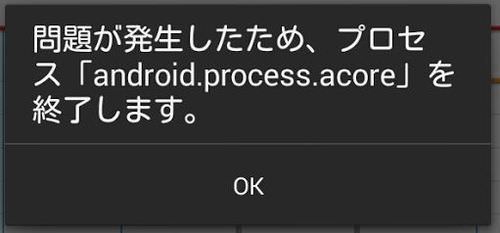さて、こちらの記事で書いた
「android.process.acore」問題
FBアプリをアンインストールしても問題は解決せず、
ひどくなる一方でした。
毎日毎日、「エラーメッセージ」を見るのは、
精神的にもあまりよろしくないので、
いっちょ気合いれて、スマホ初期化しました。
やったことなかったので、初期化後の作業を考えたら、すごく億劫でしたが、いざやってみると、半日ぐらいで、元通りに戻すことができました。
そうすると、当然のごとく、解決。
初期化して良かった~。
ぼくがやった作業をまとめておきます。
端末は「zenfone5」です。
また初期化するときや、スマホの端末変更するときの備忘録に。
手順の調査に時間取ったので、手順さえわかれば、2~3時間でできるかもよ。
追記(18/2/3)
僕の場合は、この方法で完全解決せず、以下の方法で完全解決しました。
目次
1.【重要】2段階認証のバックアップをとっておく もしくは解除する
2段階認証アプリ使っていますか?
google、フェイスブック、マイクロソフト、evernote、dropboxなどなど、クラウドサービスはたいてい2段階認証を採用しています。
僕が使っているのは、「SmartKey」です。
https://play.google.com/store/apps/details?id=jp.ad.iij.smartkey2&hl=ja
2段階認証をここでは詳しく説明はしませんが、、
簡単に、説明するとこういうものです。
通常の認証は、ID,パスワードのみですが、
2段階認証をしていると、追加で6桁の番号を求められます。
その番号は、
アプリの30秒だけ有効な6桁番号
です。
こんな感じでスマホのアプリに数字6桁が表示されます。
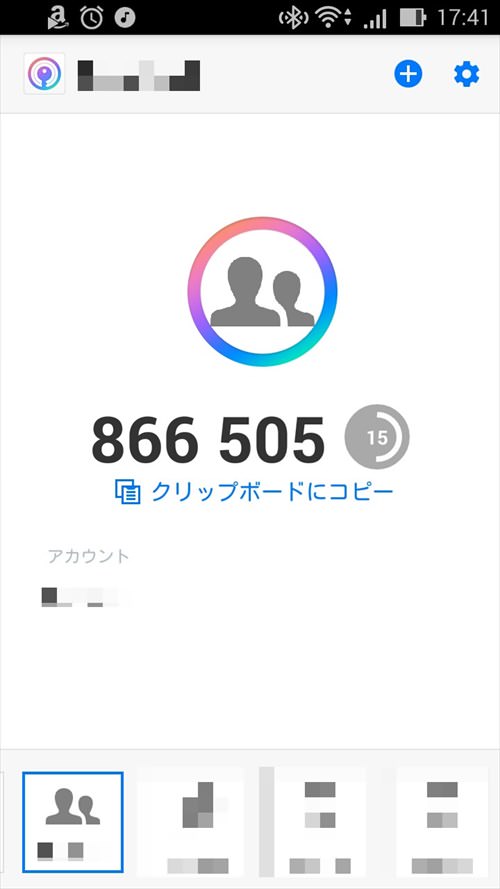
メリットデメリットをまとめると、、
メリット
このスマホを持っている人しかログインができなくなるので、
他人にログインされることがほぼ不可能になります。
デメリット
この端末を紛失すると認証できないので、非常に困ります。
各サービスに問い合わせて、「わたしが本人です」と証明する必要があります。メール認証でサクッと信じてもらえるものもありますが、確か、googleは信じてもらえるのに時間がかかるらしいです。
で、話を戻しますと、、、
スマホを初期化してしまうと、このアプリも当然使えなくなりますので、各クラウドサービスにログインできなくなってしまうのです。
そこで、2段階認証の設定のバックアップ取っておく必要があるのです。
バックアップ方法は、それぞれのアプリで違うので、この記事では詳しく説明はしませんが、「SmartKey」については、別途記事を作成したいと思います。
バックアップ方法が現時点でわからない場合は、一旦2段階認証を解除する必要があります。
2.アプリを外部SDに移せるものは、移す。
外部SDカード使っていますか?
僕は内部ストレージが32GBで、動画が増えてくると厳しくなってきたので、
こちらの64GB 外部SDカードを購入しています。
[設定]-[アプリ]で、[移動可能なアプリ]があるので、
そこで、アプリを選択して、全て移動してしまいましょう。
移動しておいても、アプリは再インストールする必要はあります。
アプリによっては、データを引き継いでくれます。
(Google play musicは、引き継いでくれました。)
移動方法は、別記事でまとめようと思います。
3.バックアップ
スマホの内部ストレージに入っている、画像、動画など
クラウドサービス以外で管理している大事なものをパソコンにバックアップします。
ホーム画面のバックアップ
端末初期化後に、ホーム画面を元通りの画面にしたいため、スクリーンショットをとっておきます。
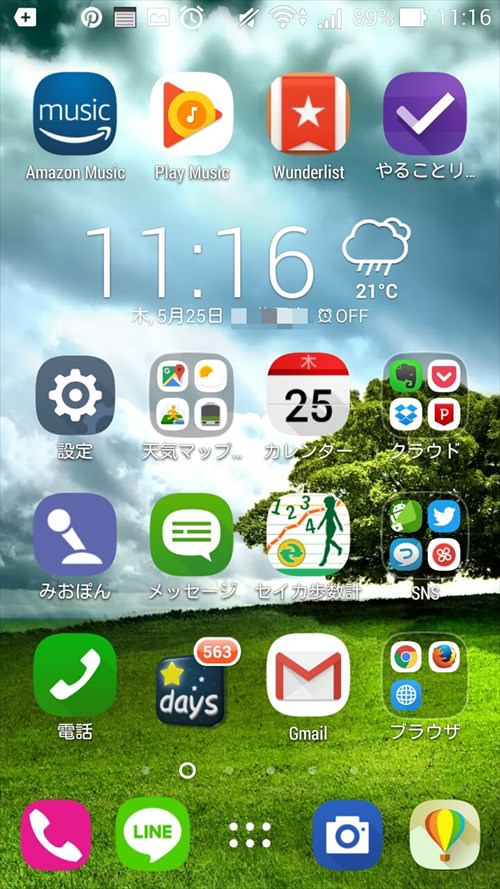
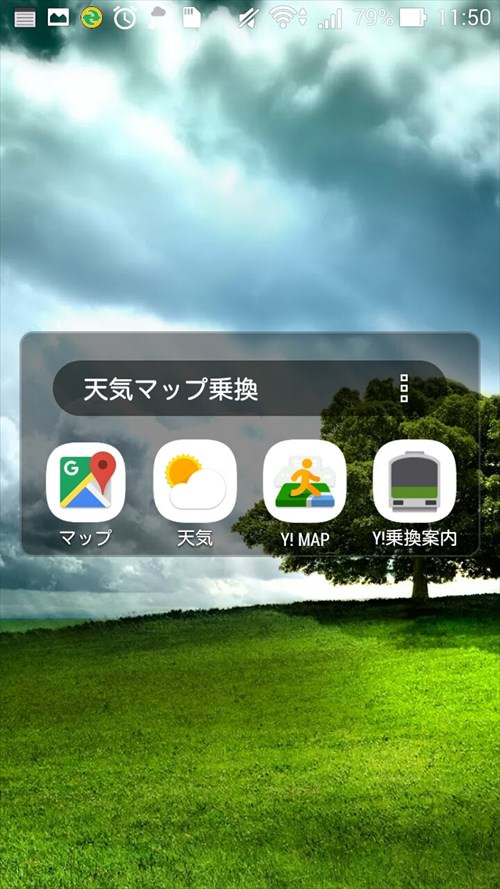
スマホ初期化後、アプリをダウンロードするときに役立ちます。
後述しますが、自分が使っているアプリの一覧は、「google play」に行けば、「マイアプリ」一覧で確認できます。が、この一覧に入っていないものもあったので、よく使うアプリは、スクショするなり、メモするなり覚えておきましょう。
ホーム画面をバックアップするアプリも探せばありそうです。
画像、動画などのバックアップ
主に画像、テキスト、動画などになると思います。
クラウドサービスの場合は、クラウドで管理されているので、別途ダウンロードは不要です。
僕の場合は、以下のようなものがバックアップ対象でした。
・スクリーンショット
・スマホで撮った写真、動画
スマホをパソコンにつないで、
以下のフォルダをそのままパソコンにコピーしました。
\\内部ストレージ\Pictures
\\内部ストレージ\Screenshots
テキストのバックアップ
僕は、ほぼevernoteをメインでつかっているので、不要でした。
タスク管理もクラウドサービス「Wunderlist」を使っているので、不要。
LINE
LINEの通話履歴をバックアップしたい方もおられると思います。
僕の場合は、パソコンでもLINEを使っているので、特にスマホでは履歴を残す必要はありませんでした。
全部ではなくて、一部だけ残したい場合は、LINEの機能の「Keep」で保存しておけば、
端末を初期化後でものこります。
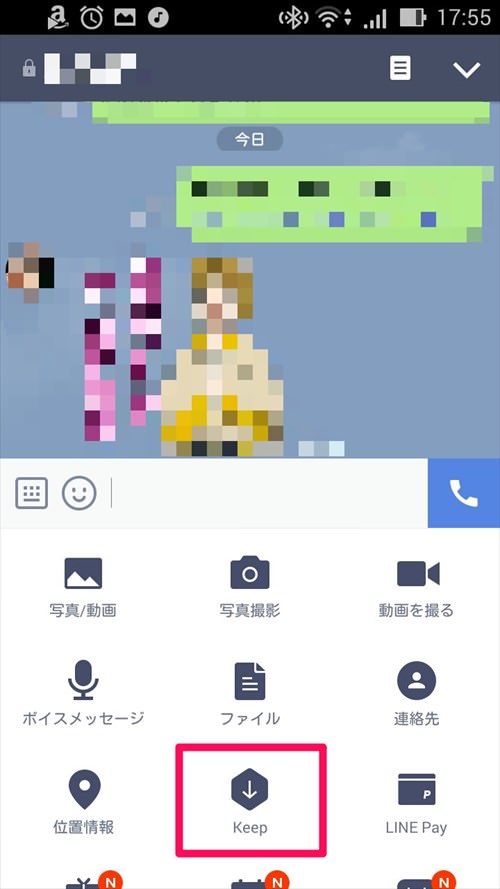
電話帳、カレンダー(スケジュール)
gmailで紐づけておけば、バックアップ不要です。
端末初期化後、googleアカウントを登録すれば、連絡帳、カレンダー(スケジュール)も同期されます。
音楽
僕の場合は、メインで使っているのは、
・Google Play Music
・Amazon Music
の2つ
Google Play Musicは、外部のSDカードに全て保存しているので、
特に何もする必要なく、端末初期化後、アプリで聞けました。
Amazon Musicは、プライムサービスで無料で使っています。
オフラインでダウンロードした音楽がいくつかあったのですが、端末初期化後、消えていました。
ですので、もう一度ダウンロードしなおすことで対応し、あえてバックアップはしませんでした。
バックアップアプリ JSバックアップについて
端末初期化でバックアップしてくれるアプリがいくつかあります。
僕もそれが使えるかなと思って、一番利用者が多い「JSバックアップ」
というアプリで、画像などをバックアップしました。
JSバックアップ
https://play.google.com/store/apps/details?id=jp.co.johospace.backup&hl=ja
が、、、、
復元でエラーが発生し、なにも復元できず。。。でした。
「JSバックアップ」でバックアップしようという記事情報はインターネットに溢れていますが、復元できるかどかは、端末次第のようですので、念のため、パソコン、クラウドなどでバックアップを手動でとっていおいたほうが無難なようです。
落とし穴なのが、ポイント管理されているショッピング系アプリ
ショッピングするときアプリでバーコード表示することってありますよね。
僕の場合は、
・ヤマダ電機
・楽天ポイントアプリ
・ビッグカメラ
などがそうでした。
これらのID、パスワードを保存しているか念のため確認しておきましょう。
スマホを初期化後、ログインできない場合、やっかいなことになります。
4.端末の初期化
端末初期化の前に外部SDカードは外す
いよいよ端末初期化します。
初期化で内部のストレージがすべてクリアします。
外部SDカードを入れている方は、念のため、抜いて置いたほうが無難です。
端末の電源を落とし、外部SDカードをはずす。

僕は勢いあまって、simまで外してました。特に問題なかったです。
端末初期化
外部SDカードを外した後、電源を入れて、端末を初期化します。
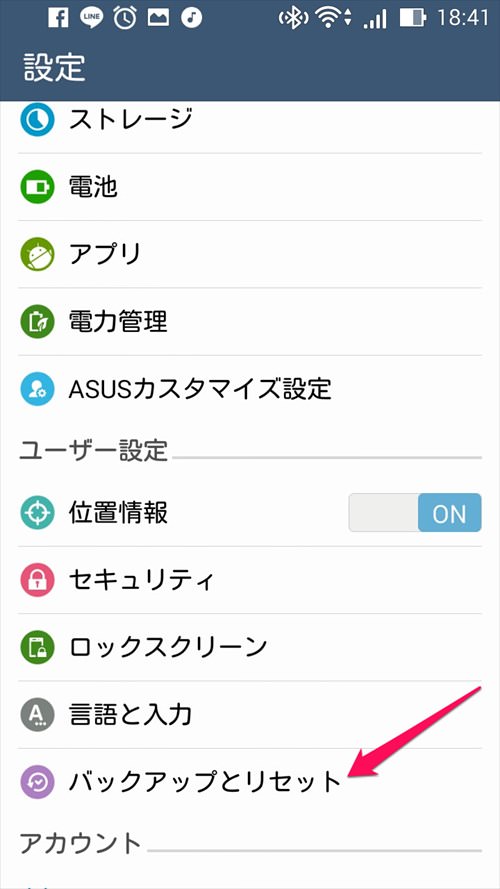
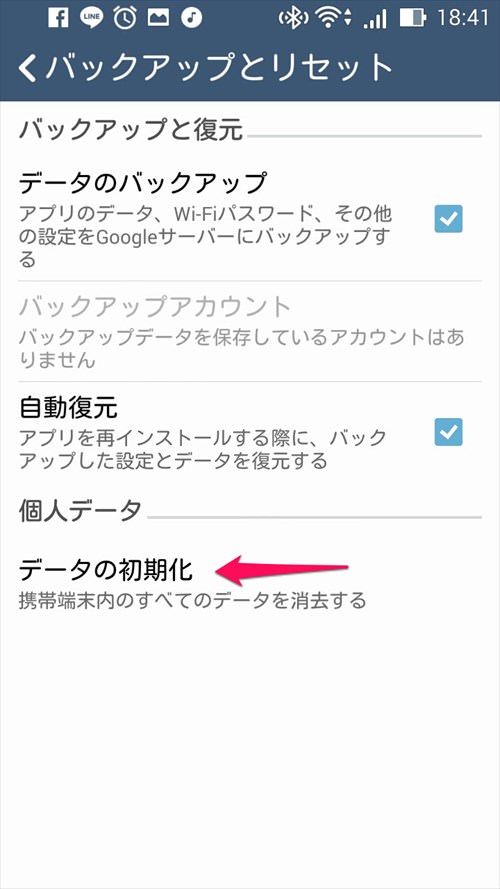
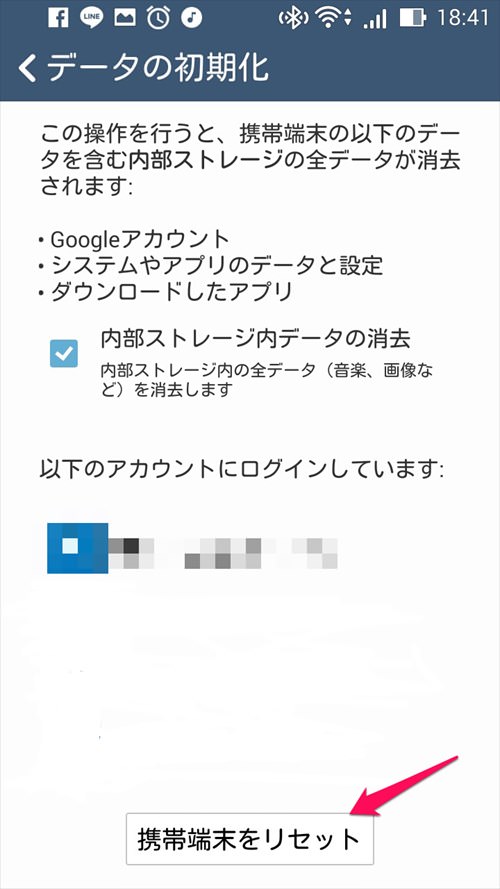
端末初期化には数分かかります。
5.端末初期化後にまずやること
端末初期化後の画面を進めたのち、まずやること。
外部SDカードを入れる
電源をいったん切って外部SDカードを入れます。
アプリ再インストール前に最低限の設定をします。
・スクリーンショットをタスクボタンの長押しでできるように設定
・ホーム画面のZenUIアプリを更新
・キーボードをジェスチャー入力からフリック入力に変更
・アプリインストール設定を内部ストレードからから外部SDカード優先に変更
・画面の自動回転をオフに
などなど。
6.2段階認証アプリをインストールし、バックアップした端末からエキスポートする。
「SmartKey」
https://play.google.com/store/apps/details?id=jp.ad.iij.smartkey2&hl=ja
の場合、バックアップした端末から設定をQRコードでエキスポートできるのですよね。
そのQRコードを初期化した端末で読み込み、2段階認証の設定が復活となるわけです。
「SmartKey」
については別記事で詳しく説明したいと思います。
7.必要なアプリをインストール
不要なアプリを削除
プリインストールされているアプリで、不要なアプリはホーム画面から削除しましょう。
gmail、FB、twitterを登録
まずは連絡帳などいろんなアプリの情報元または認証元となる
gmail、FB、twitterを登録します。
ここで2段階認証を先にセットアップしておかないと、登録ができません。
playストアのマイアプリからインストール
パソコンのgoogleplayのマイアプリから、アプリを選択して、インストールすることができます。
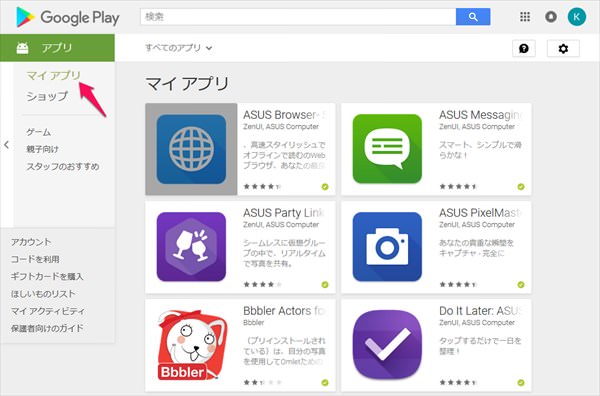
これで、どんどんインストールしましょう。
アプリによっては、ログインの設定も必要ですよね。
事前に登録されているアプリもありますけどね。それは除外で。
ただし、マイアプリに掲載されないアプリもあるので、
それは、普通にスマホの「playストア」から検索してインストールしました。
購入したアプリは、スマホ初期化後ももちろん使えます。
8.ホーム画面を整理
落としたアプリを元通りに配置していきます。
あとがき
僕は以前iphoneユーザーでしたが、アンドロイドと比較してiphoneの場合は、アプリも、ホーム画面も含めてバックアップとれるから端末初期化や端末変更の時、楽だなとと感じました。
そういう意味では、アンドロイドは玄人向き端末になります。
あとは、アプリ「Skitch」が使えなくなったのがイタイ。
「Skitch」はもうダウンロードできないため、端末に入っていた分には使えましたが、一旦初期化すると使えないのですよね。
「Skitch」に変わるアプリを探すとします。
追記 2017/6/9
「Skitch」Google playになかったので、もうダウンロードできないと思い込んでいたのですが、、、
Google playのマイアプリにありました!!!
もし同様の方いらっしゃいましたら、マイアプリを見てみてください。