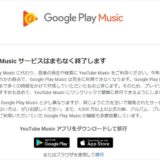当サイトは、Xサーバー![]() で運用していますが、運用してから約7年以上経過し、CPU、メモリなどが古くなっていました。
で運用していますが、運用してから約7年以上経過し、CPU、メモリなどが古くなっていました。
以前から、Xサーバーさんから新サーバーへの移行案内はあったのですが、スルーしていたのですね。
とある理由で、最新の設備を使う必要がでてきましたので、
この4連休でXサーバーの最新サーバーへの引越しをしようと決めて、、
すんなりできました!
次に同じような引越しのために手順をまとめておこうと思います。
目次
引越し資産について
運用している数サイト
ほとんどは、ワードプレス
PHPのバージョンは、5.6~7.2まで、様々。
MYSqlのバージョン 5.5または5.7
一つはPHPプログラム(自作)によるAPI使った検索サイト
引越し先のバージョン確認
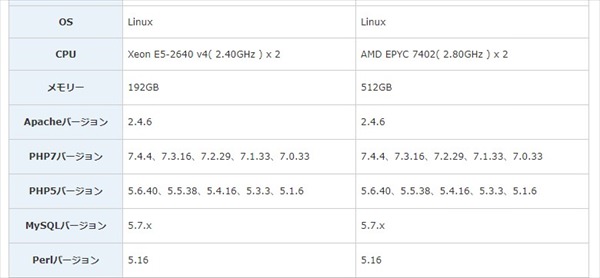
引越し先でも、古いPHPバージョンで動作できますが、せっかくなので、最新バージョンにUPして移行することにしました。
sv1xxxx 5桁番台サイトの最新バージョン
PHP 7.4.4
MySql 5.7
Xサーバー内のサーバー移転方法
公式の案内「新サーバー簡単移行」
https://www.xserver.ne.jp/manual/man_order_servertransfer_intro.php
公式「新サーバー簡単移行 ご利用手順」
https://www.xserver.ne.jp/manual/man_order_servertransfer_flow.php
こちらに書いてある通り、正式移行前に新サーバーにファイル、DBデータを移行して、きちんと動くか動作確認ができます。
1週間以内に確認して、正式移行という流れです。
1週間で決められない場合は、延長もできます。
ただ、ブログを頻繁に運用している方の場合、データ移行後に、旧ブログで書いた内容を新ブログへは手動で移行する必要があります。
ですので、データ移行してからできるだけ早く動作確認して、ブログの運用を止める期間を短くして、正式移行するのがベターですね。
移行前の準備
ワードプレスの動作確認
PHP7.4.4にUPしても
・ブログが動作するのか?
・検索サイトが動作するのか?
がポイントでした。
引越し前の3桁番サーバーでも、PHP、MySQLのバージョンを最新にすることはできます。
ですので、まずは旧サーバーでPHPのバージョンを最新にして確認することにしました。
動かなくなっても一番被害がないサイトをPHPバージョンを最新の7.4.4にして、ワードプレスが問題ないか確認します。
結果、ワードプレスは問題なく動作しました。
PHPプログラムの検索サイト
こちらも同じように最新バージョンのPHPを試すと、動かなくなりましたので、すぐに元に戻しました。
原因を調べてみると、
PHPのライブラリであるPEARパッケージで、log4PHPなどを使っていましたが、PHP7.Xでは、PEARパッケージは使えなくなっており、代わりにcomposerパッケージを使うようになっていました。
参考にしたのは、以下サイトです。
PHP5.5→PHP7.3へマイグレーションした話
https://qiita.com/yaquality/items/51739d9c673b1dae7a21
log4phpを使ってみた
https://qrunch.net/@chirichiriboy/entries/CWDx45kJLEbfkMgK
xserverにComposerをインストールして使えるようにする
https://qiita.com/sayama0402/items/17c8ab70b41ed977afc9
DB接続の部分もPHP7から使えないライブラリがありましたが、幸いPHP7でも使える「PDO」を使っていたので、セーフでした。
で、試しにlog4PHPを使っている部分のみ、コードをコメントアウトして、再度、7.4.4へバージョンアップして、確認すると、動きました。
log4PHPを止めれば、サイトが動くことは確認できました。
とりあえずサーバーの引越しを優先したいので、log4PHP部分は一旦コメントアウトして、サーバー移転後に対応することにしました。
Mysqlについて
新サーバーでは、5.7へバージョンアップしますが、旧サーバーのサイトでも一部のワードプレスは、5.7で動いていましたので、まーいけるだろうと、動作確認はせず。
データ移行の検証期間で確認しようということにしました。
データコピー申請
Xサーバーへ、データコピー申請します。
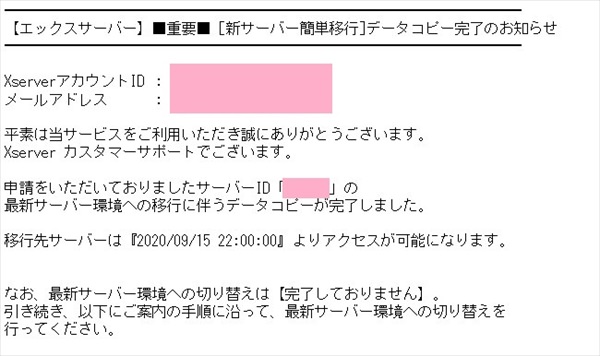
申請後、1時間ぐらいで、メールが来て、データコピーできましたとのこと。
はや!
コピーログの確認
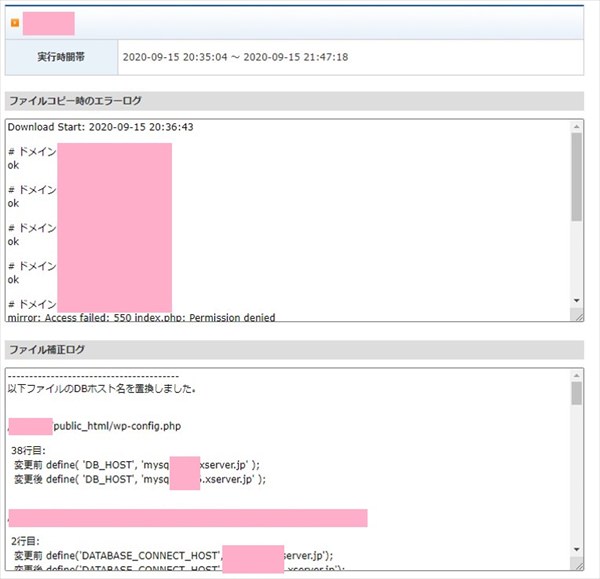
Xサーバーの移行ツールでは、PHPプログラム内のホスト名の固定値を自動で変更してくれています。
一部、ファイルコピー失敗していましたが、調査したけど、不明でわからず。
放置で問題ありませんでした。
hostsファイルを変更する前に、ブログのカテゴリごとの記事数を確認
新サーバーとアクセスしたときに、きちんと移行できているのか?の確認のためには、何らかの比較対象が必要です。
旧サーバーで動作している現時点で、各ブログのカテゴリごとの記事数を把握しておきます。
Excelに画面ハードコピーを張り付けておきました。
Win10なら、ショートカット「Windowsキー+Shiftキー+S」 で画面のハードコピーを簡単に作成できます。
hostsファイルを変更して、画面動作確認
hostsファイル変更
まだ実際は、旧サーバーでサイトは動いているので、動作確認するために
hostsファイルを操作して、自分の端末からだけは、新サーバーを見れるようにします。
hostsファイルの場所は、Win10では、「C:\Windows\System32\drivers\etc」にあります。
ファイルを開くと、変更不可となっています。
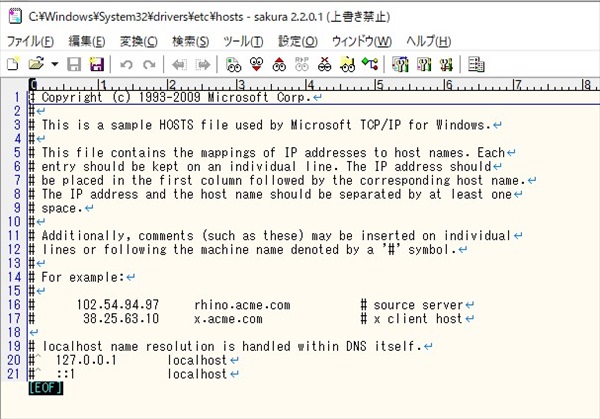
普通に変更ができないので、適当な場所にhostsファイルコピーして、内容を編集して、上書きして更新します。
Xサーバーの説明どおり
https://www.xserver.ne.jp/manual/man_domain_checkproxy.php#hosts
新サーバーIPアドレス ドメイン名
を記載します。
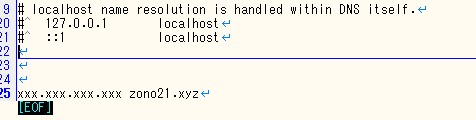
pingによる新サーバーアクセス確認
hostsファイルを変更後、ping確認で、実際に新サーバーにアクセスするのかを確認します。
DOSで、
ping ドメイン名
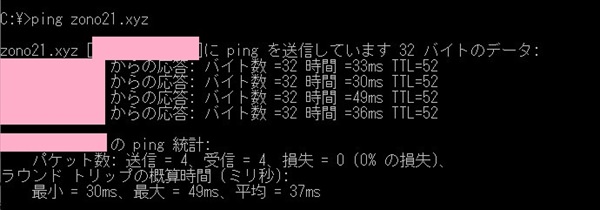
新サーバーIPアドレスから応答がくるのかを確認します。
旧サーバーにアクセスしている場合は、hostsファイルの設定が間違っているということになります。
新サーバーでしか参照できないファイルをサーバーに置いて確認
次にブラウザで、ブログを確認するのですが、見た目だけでは、旧サーバーと同じですので、本当に新サーバーかはわかりません。
新サーバーにだけ存在するファイルを作成し、FTPでアップロードします。
移行検証中は、新サーバーへもファイルアップロードができます。
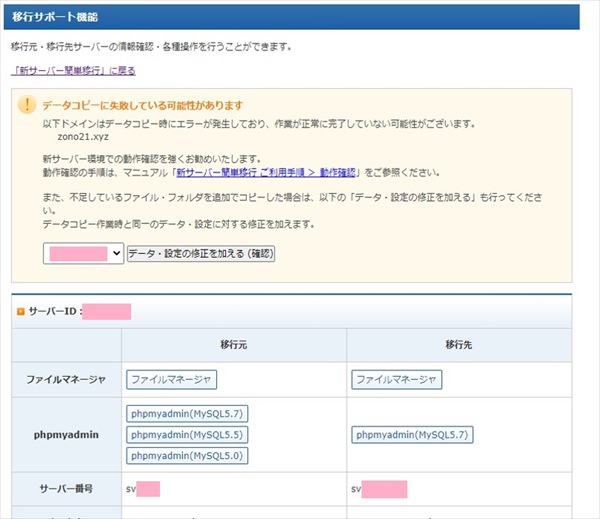
ファイルマネージャから
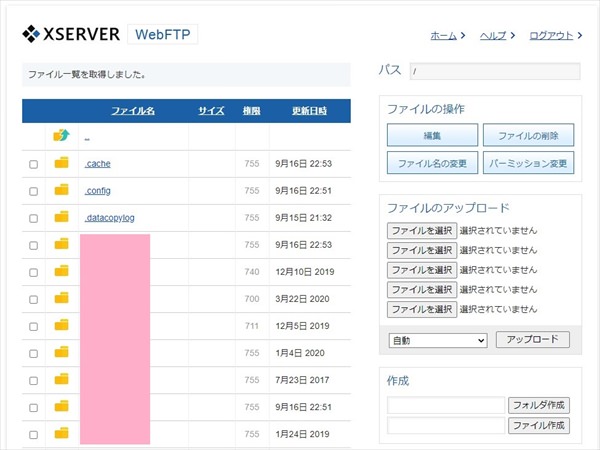
ファイルをアップします。
適当なファイルのイメージ
<!DOCTYPE html>
<html>
<head>
<meta charset=”utf-8″>
<meta name=”viewport” content=”width=device-width,initial-scale=1.0″>
</head>
<body>
<h1>新サーバー</h1>
</body></html>
このようなファイルをアップロードして、そのファイルにアクセスできれば、新サーバーへアクセスしていると確実にいえます。
新サーバーの動作確認
新サーバーで各ブログの記事数を確認して旧サーバーと一致していることを確認します。
・デザイン上のズレが生じていないか?
・各ページの遷移が問題ないか?
・問い合わせフォームが動作するか?
などを確認
念入りにする場合は、MySQL DBにアクセスして、テーブルの行数を比較ですね。
ここまでで、問題なければ、次は正式移行です。
hostsファイルをもとに戻します。
正式移行
Xサーバーの管理画面へアクセスし、
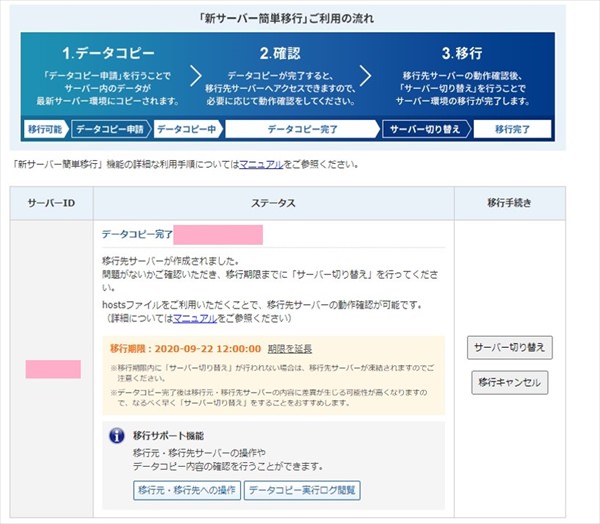
「サーバー切り替え」ボタン押下
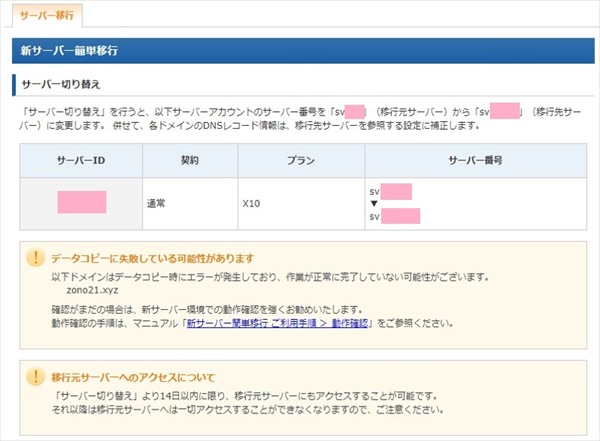
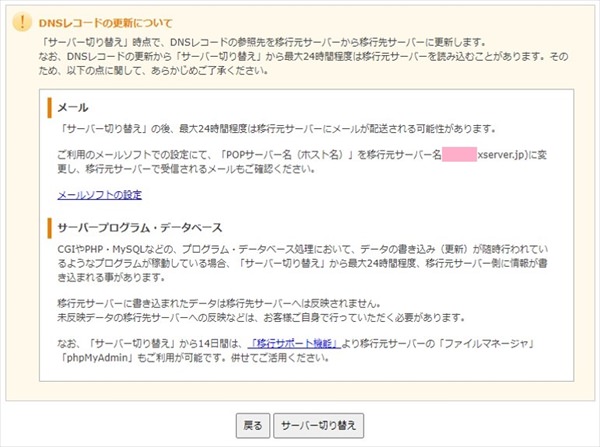
「サーバー切り替え」ボタン押下
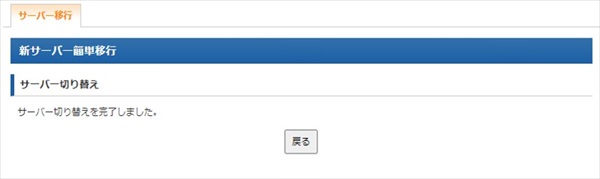
ここはあっさり、数分で完了と表示されました。
正式移行後の、新サーバー再確認
新サーバーへ移行されているか、新サーバーのみのファイルで再確認します。
そして、サイトを適当に動かして、問題なければ、OKですね。
正式移行後にやること
メール送受信の設定変更
ホストを「旧サーバー名→新サーバー名」へ変更します。
直接サーバーに接続して受信している方は、24時間は、旧サーバーにもメールがくる可能性があるので、24~72時間ぐらいは、旧サーバーにも接続してメール受信が来ていないか再確認します。
僕の場合は、すべてgmail転送しているので、この必要はありませんでした。
FTP設定変更
ホストを「旧サーバー名→新サーバー名」へ変更します。
SSLの変更
puttyを使ったSSL通信している場合ですが、同じキーで新サーバーにアクセスすると、警告が一度出ましたが、そのままキー使えました。
PHPプログラムソースをサーバーから落としてきて最新に
gitなどで、ソース管理している場合は、新サーバーが最新ソースになっているので、ローカルに落としてコミットしておきます。
これで終了です。
あとがき
CPUも早くなって、メモリも大幅UPしました!
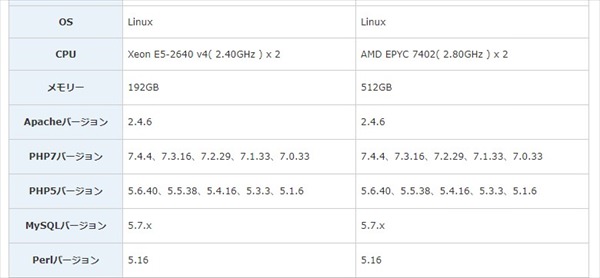
PHPプログラム log4PHPの改修も、すぐにできましたが、これは別記事予定です。