こんにちは、ゾノです。
今回は、
グーグルフォームで無料でアンケートを作成する方法
について書いていきます。
目次
まずはじめに
「グーグルアカウントは、まだない」という方へ
とりあえずこちらで、Gmailのアカウントを取ってください。
https://www.google.co.jp/intl/ja/mail/help/about.html
「グーグルフォームってどこにあるの?」という方へ。
前回の記事で、グーグルフォームの場所までは書いたので、まずはそちらをご覧ください。
【 無料のWEBアンケート】初心者でも簡単なコレで決まり
https://zono21.xyz/free-enquete-kantan/
具体例をもとにグーグルフォームでサンプルフォームを作ってみよう!
今回、最終的にこれを作ります!
まずは、フォームの題名をつけよう!
グーグルフォームを開いたときはこんな画面になっていると思います。
「無題のフォーム」「フォームの説明」となっていますね。
そこをフォーム名、説明を正しく書いていきましょう。

次に下の画面のラジオボタンに選択肢を追加しよう!

左側の「○選択肢1」に、「AKB48」と入力。
次に
その下「○選択肢を追加」をクリックして、「ももいろクローバーZ」と入力。
どう?できましたか?
できましたら、その調子で、下記選択肢を追加していってください。
- 乃木坂46
- E-Girls
- Perfume
- でんぱ組.inc
- モーニング娘’15
- モーニング娘’16
そして、最後に右下の「必須」を切り替えて○が右側につまり、必須スイッチに色がつくようにしてください。
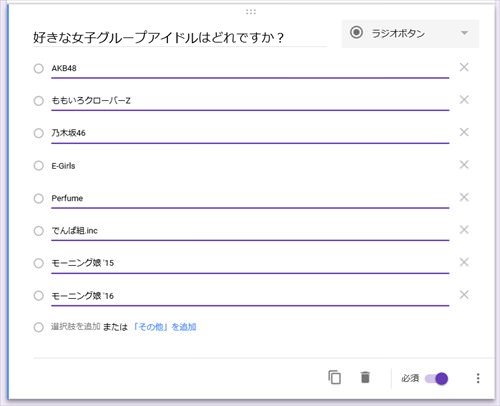
次は、「グループ名を教えて!」を作成します。
項目を追加するには、
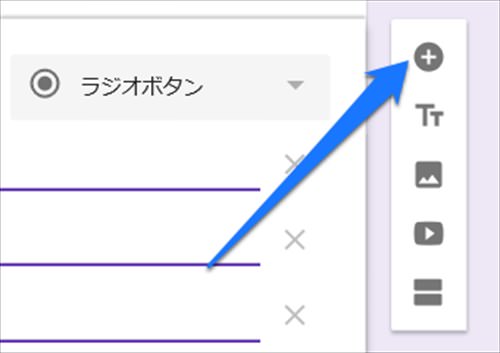
をクリックして、
ラジオボタンの項目が追加されるから、
今度は、これをテキストボックスへ変更します。
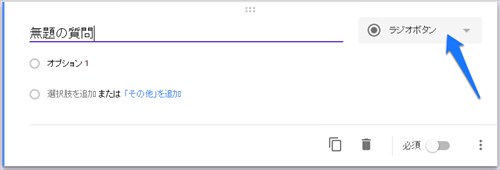
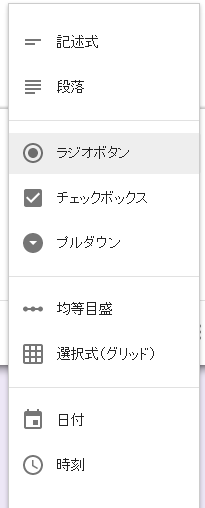
ここから、一番上の「記述式」を選びます。
ちなみに1行の入力項目の場合は、「記述式」で、
複数行の入力項目の場合は、「段落」を選びます。
そうすると、先ほど作ったラジオボタンの下に、テキスト入力の項目が追加されます。
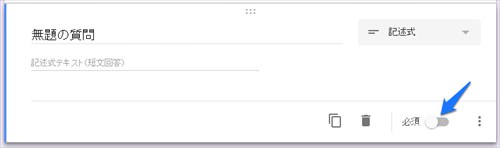
そして、これも必須にしておきましょう。

「無題の質問」を
「上記でその他を選んだ方は、グループ名を教えて!」
に変更しましょう。
同様に、もう一つ「記述式」のテキスト項目を追加しよう
上記と同じように追加して、必須にし、
「無題の質問」を
「ハンドルネームを入力してください」
に変更しましょう。
色も変更しよう!

画面上部のパレットアイコンから色を変更できます。
好きな色に変更してみてください!
アンケートのフォーム名称を設定しよう!
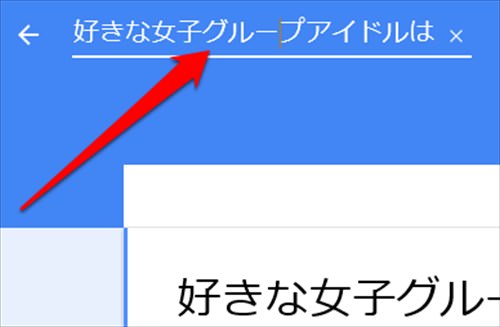
左上をクリックして、フォーム名称をつけることができます。
あとで、変更したいときに、わかりやすいように適当な名前をつけておいてください。
これで、アンケートは完成です!
グーグルフォームの確認方法
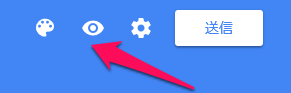
画面右上の目ん玉アイコンをクリックしてください。
完成したフォームを見ることができます。
うまく表示されましたか?
うまくいっていれば、完成です!
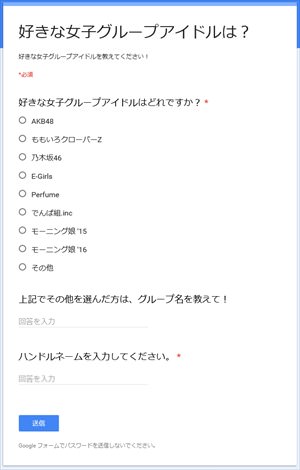
グーグルフォームを人に知らせる方法
右上の「送信」ボタンをクリックしてください。
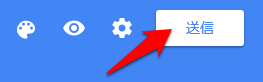
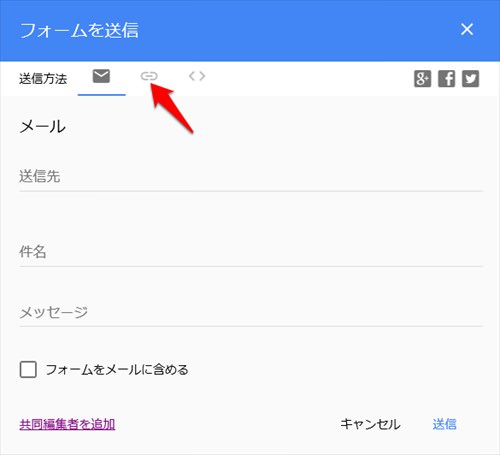
メールでも知らせる方法はあるのですが、今回は不特定多数、twitterなどでアンケートを収集することを考えてURLを取得します。
上記矢印をクリックしてください。
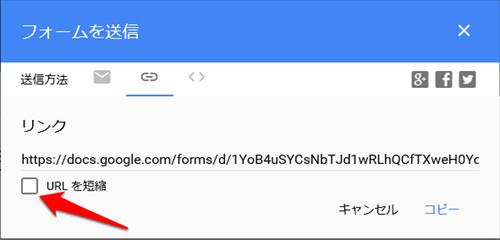
URLが表示されます。
ちょっと長いので、「URLを短縮」をクリックしましょう。
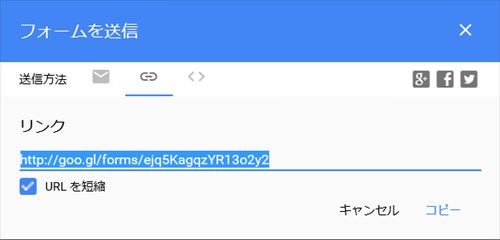
短くなりましたね!
これをコピーして、メモっておいてください。
URLをSNSなどで人に知らせてアンケートを入力してもらおう!
あとは、このURLをtwitterなどに張って投稿して、
回答がくるのを待とうホトトギス
フォームをチェックして回答が来ていると件数がわかる!
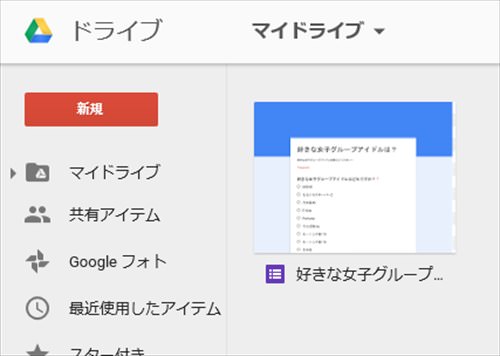
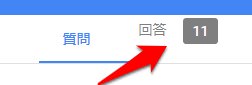
回答が来てから、フォームを開けると、こんな風に回答が来ていると件数が表示されます。
回答をクリックすると、概要(まとめ)と個別のアンケート結果が確認できます。
上記のアイドルアンケートとは違うサンプルですが、
概要はこんな感じです。
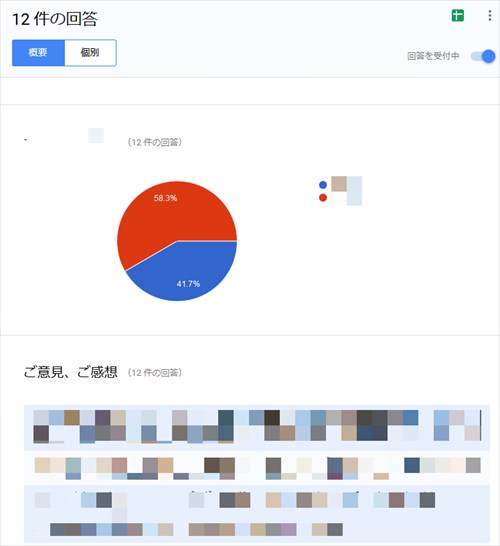
ラジオボタンの選択肢によって、自動でグラフ化までされるんですよ。
すごいでしょ。
個別の回答はこんな感じ
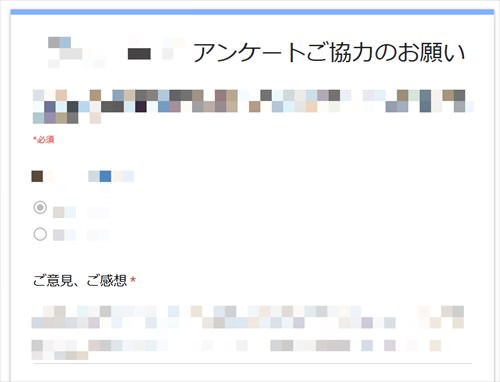
個別の回答画面では、個々のアンケート入力がそのまま確認できます。
回答を締め切りたい場合は?
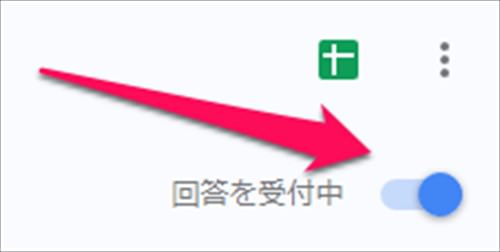
「回答を受付中」をクリックします。すると、、、
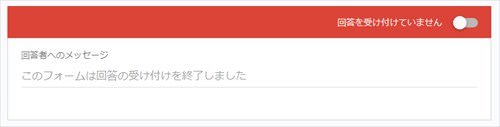
となり、受付終了してくれます。
回答の一覧をダウンロードしたい場合は?
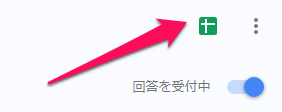
回答画面で、右上の緑の■をクリックしましょう。すると、、
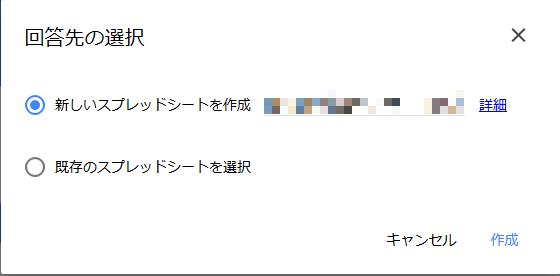
「作成」ボタンをクリックすると、グーグルドライブ内でエクセルファイルが作成されます。
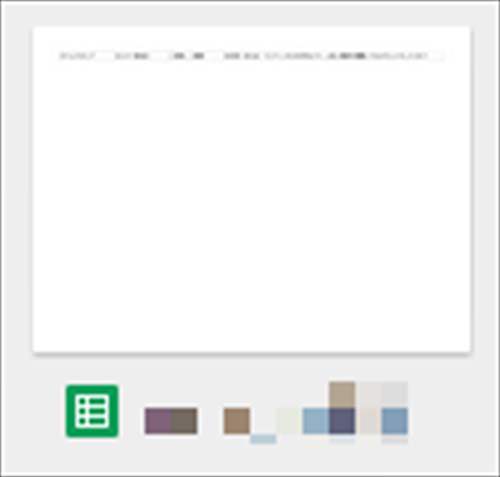
ダブルクリックすると、ブラウザ内で、エクセルが開きます。
エクセルからパソコンに保存した場合は、こちらのようにしましょう。
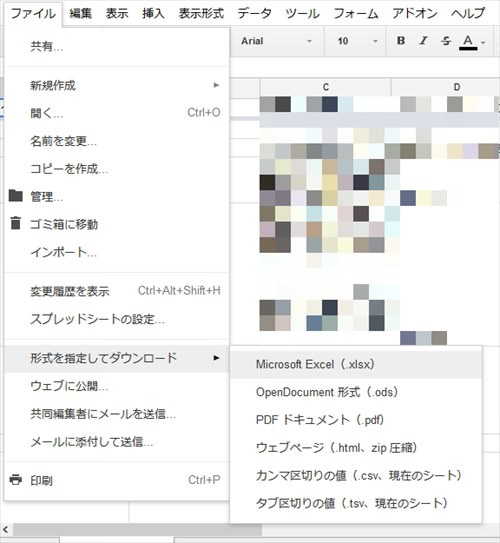
[ ファイル ] – [ 形式を指定してダウンロード] – [ Microsoft Excel ]
で、パソコンにダウンロードできます。
まとめ
どうでしたでしょうか?
簡単にアンケートが作成できて、集計を自動でやってくれて、アンケート結果をダウンロードできます。
しかも無料サービスによくある「広告なし」ですから、使わない手はありません。
アンケートを取りたいと思った時、サクッと作成できます。
ぜひ、グーグルフォームを利用してください。


