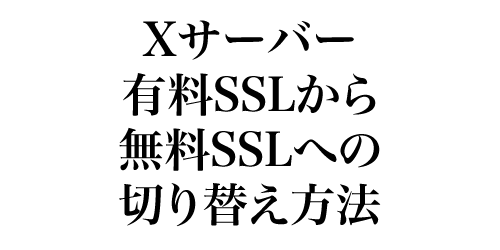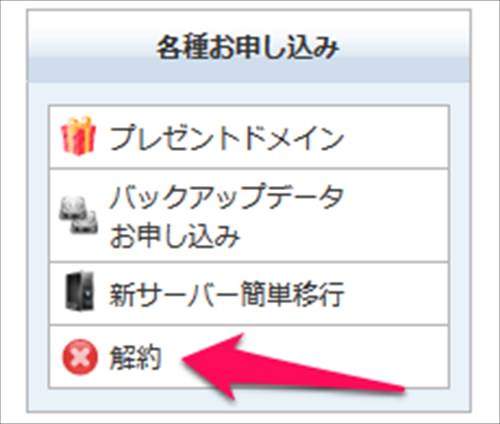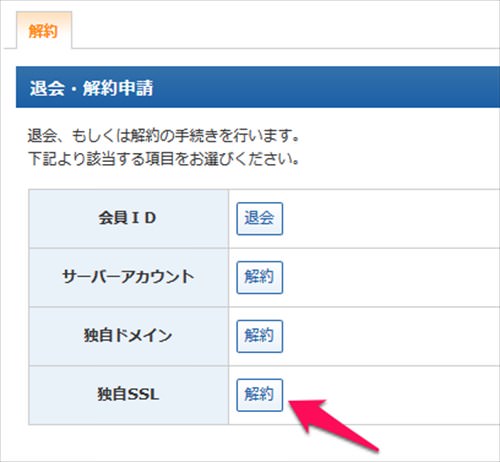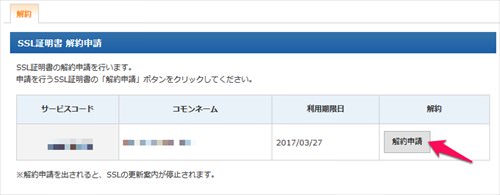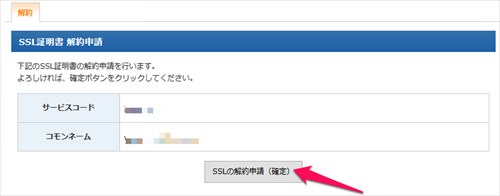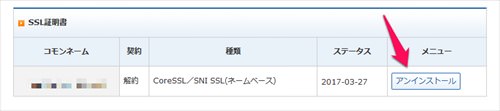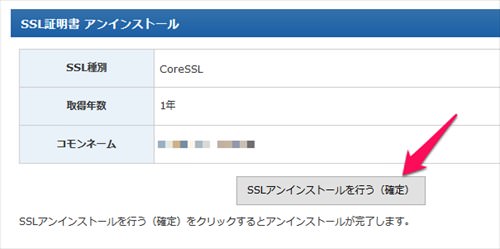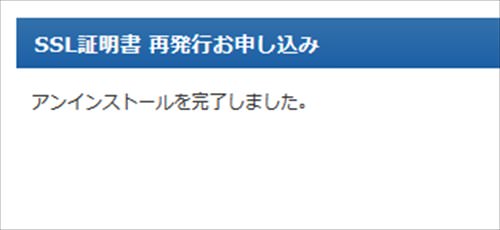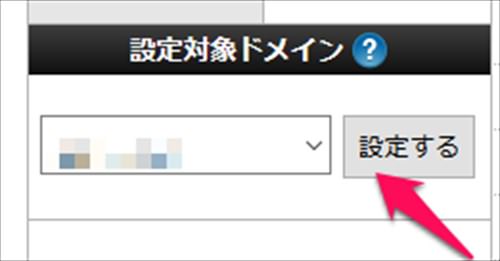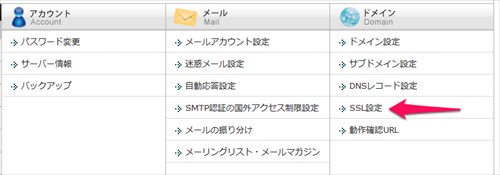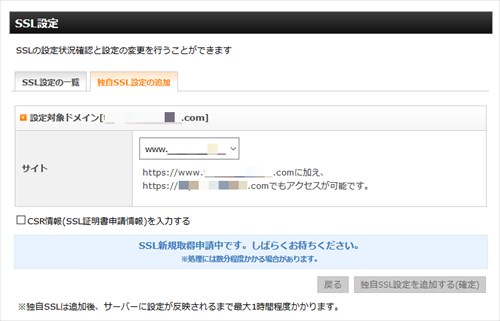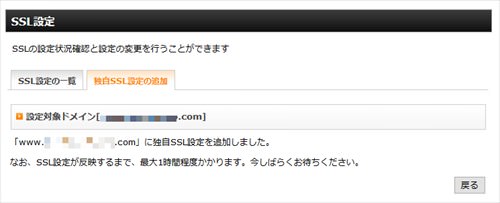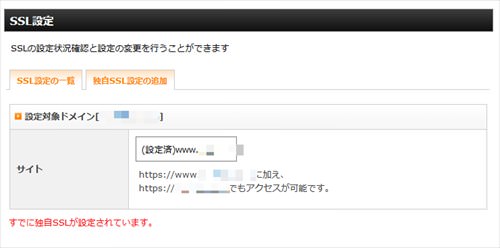まだ、Xサーバーさんが、無料SSLを提供していなかったころ、
必要に迫られて有料SSLを契約しました。
3月末で有料SSLの契約が切れるので、
有料SSLを継続するか?
無料SSLに乗り換えるか?
を検討していたところ、
無料SSLでもなんの問題もないことが確認できたので、無料SSLに乗り換えることにしました。
無事に切り替えることができたので、内容をまとめておきます。
目次
有料SSLから無料SSLへ乗り換えるにあたって沸いてきた疑問
いざ乗り換えるにあたって、
SSLの切り替えで、
- httpsが問題なく継続できるのか?
- いったんhttpに戻るのか?
- そもそも手順はどうするのか?
など、疑問が出てきました。
Xサーバーのヘルプを見てちょっとわからなかったので、サポートへ問い合わせたら、詳細に教えて頂きましたので、その通りにすれば、なんの問題もなく切り替えることができました。
Xサーバーによれば、理論的には切り替えで1時間ほど、httpsができない時間が発生するとのことでした。
実際どうだったか?
体感では、httpsに接続できない時間がありませんでした。
たまたまなのかな。
とりあえず結果オーライでした。
Xサーバーの担当者さんから送付されてきた手順は、以下のとおりでした。
有料SSLから無料SSLへ乗り換える手順
(公式サポートから教えてもらった)
ご連絡の件につきまして、現在オプション独自SSLで
ご利用いただいております『www.xxxxx.com』を
無料独自SSLへ差し替える際の手順を、以下にご案内いたします。なお、期限を迎える前でも差し替えは可能で
ございますので、その点ご安心いただければと存じます。▼オプション独自SSLのアンインストール
——————
(1)インフォパネルへログインしてください。(2)画面左側の『解約』メニューから
独自SSL【www.xxxxx.com】の解約申請を行ってください。(3)インフォパネルのトップページへ戻り、
画面右側の『ご契約一覧』より「SSL証明書」タブを開いてください。(4)対象のコモンネームの「アンインストール」をクリックしてください。
※アンインストールを行うには、
対象の独自SSLが解約されている必要がございます。
——————-このアンインストール操作が完了した時点で
『https://www.xxxxx.com/~』というURLでのアクセスはできなくなり、
下記のインストール作業が完了して1時間ほどが経過することで
再度アクセスが可能な状態となります。この間、どうしても一時的に『https://~』というURLでの
アクセスが不可能となりますこと、ご了承くださいますようお願いいたします。▼無料独自SSLのインストール
——————-
(1)サーバーパネルへログインしてください。(2)『SSL設定』メニューへお進みいただき、
該当のドメインを選択後、「無料SSL設定の追加」タブを開いてください。(3)SSL設定を追加するドメイン(サブドメイン)をプルダウンから選択し、
「独自SSL設定を追加する(確定)」をクリックしてください。※SSL接続がご利用可能となるまで
最大30分ほど要する場合がございます。■マニュアル:無料独自SSLの設定方法
https://www.xserver.ne.jp/manual/man_server_ssl.php
以下がポイントでした。
- 有料SSLの契約期間内に乗り換えられること
- 有料SSLから無料SSLの切り替えで1時間ほどhttps接続できなくなること
有料SSLから無料SSLへ乗り換える手順
(画像入り説明)
有料SSLの解約申請
まずは、インフォパネルにログインします。
いつもは、サーバーパネルにログインすると思うので、間違わないように。。
画面左側の『解約』をクリック
独自SSLの解約をクリック
解約申請をクリック
確定をクリック
これで、解約申請完了です。期限日までは使えるとのことです。
有料SSL証明書のアンインストール
インフォパネルのトップページに戻ります。
これで、解約申請完了です。期限日までは使えるとのことです。
画面右側の『ご契約一覧』の一番下にある「SSL証明書」覧の「アンインストール」をクリック
アンインストールを行う をクリック
これで、アンインストール完了です。
Xサーバーのサポートでは、この時点でhttpsのアクセスができなくなるとの説明でした。
無料独自SSLのインストール
サーバーパネルへログインします。
ドメインを選びます。
メニューからSSL設定を選びます。
独自SSL設定の追加 を選びます。
ここの画像を取り忘れました。(^_-)
17/05/02 追記
違うドメインで同じ作業をしたので、ハードコピーとれました。
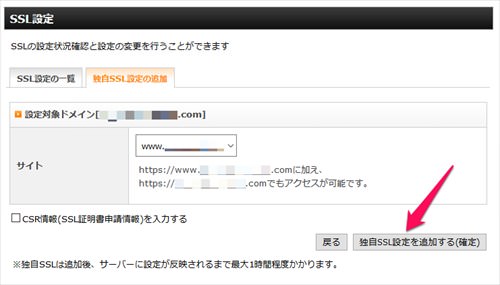
「独自SSL設定を追加する(確定)」を押します。
↓
しばらくすると、、、
これで、無料独自SSLのインストール完了!
簡単すぎて、あっけなかったですね。
もう一度独自SSL設定の追加画面を見ると、以下となっていました。
そして、このあと、httpsでアクセスしてみたのですが、問題なく開きました。早く就寝したかったので、1時間どうだったかを確認せずです。
明朝、起きてすぐにhttpsのアクセス確認すると問題なくアクセスできておりました。
まとめ
公式サポートの手順どおりで、問題なく有料SSLから無料SSLへ切り替えることができました。
公式サポートによれば、httpsのアクセスが1時間ほどできなくなる時間があるので、切り替え時間はアクセスが少なくなる夜中などに切り替えるのがベターですね。
以上、Xサーバー、有料SSLから無料SSLの切り替え方法でした。
17/05/02 追記
同じ作業をもう一度違うドメインでやったのですが、上記手順どおりやると、5分作業でした。
こういう技術的な作業は、正しい手順を見つけるまでが時間かかって、実際やってみると、数分というものがよくありますね。