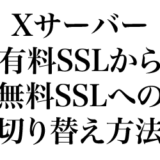オンラインセミナーなどで、音声ファイルをもらったときにダウンロードする方法をまとめました。
先に結論からいいますと、iPhoneの場合のみ簡単にはできませんでした。
目次
パソコン Windows10の「Microsoft Edge」でMP3をダウンロードする。
「Microsoft Edge」は、Windows10のデフォルトのブラウザーです。
![]()
「Microsoft Edge」で、インターネット上のmp3音声ファイルを開くと、ブラウザ上で音声を聞くことができます。
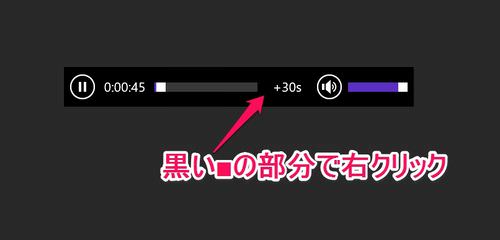
音声の横長の■の部分で右クリックします。
すると、

「名前を付けてオーディオを保存」が表示されるので、クリックすると保存できます!
パソコン Windows10 の「インターネットエクスプローラー」でMP3をダウンロードする。
Windows10には、Windows7の時まで使っていたブラウザ「インターネットエクスプローラー」も使えます。
![]()
「インターネットエクスプローラー」で、インターネット上のmp3音声ファイルを開くと、ブラウザ上で音声を聞くことはできませんが、ダウンロードができます。
MP3ファイルを開くと画面下にファイルを保存する画面が表示されます。

「保存」ボタンを押すと、ファイルを保存することができます。
または、▼をクリックして、「名前を付けて保存」することもできます。
パソコン(Windows/Mac) のGoogleクロームでMP3をダウンロードする。
GoogleクロームでMP3をダウンロードする方法です。
Googleクロームは、WindowsでもMacでも使えます。
以下の画面は、Windowsのものですが、Macも同様でした。
![]()
「Googleクローム」で、インターネット上のmp3音声ファイルを開くと、ブラウザ上で音声を聞くことができます。
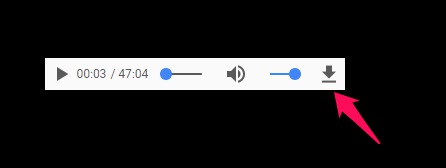
下矢印をクリックすると、ファイルをダウンロードすることができました!
アンドロイド端末 GoogleクロームでMP3をダウンロードする。
アンドロイド端末のGoogleクロームでMP3をダウンロードします。
アンドロイド端末であれば、スマートフォン、タブレットどちらでも同様の手順です。
「Googleクローム」で、インターネット上のmp3音声ファイルを開くと、ブラウザ上で音声を聞くことができます。
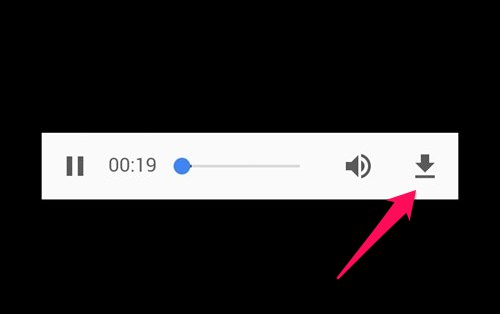
下矢印をクリックすれば、ファイルをダウンロードできました!
ただ、スマホやタブレットの場合、どこにファイルが保存されたのかわかりませんよね?
そんな時は、まずダウンロード一覧を表示します。
クロームの右上の点線メニューをクリックして、
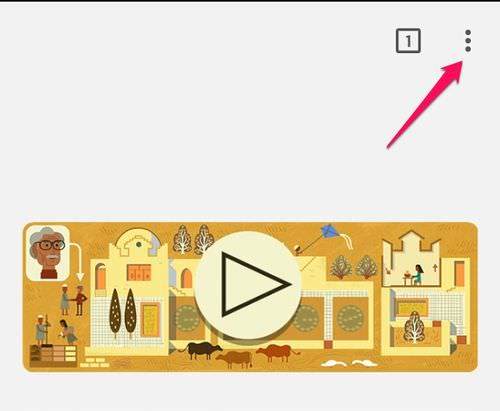
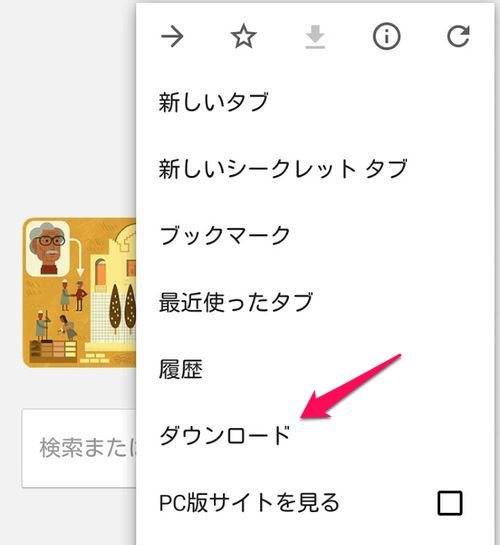
ダウンロードを選択
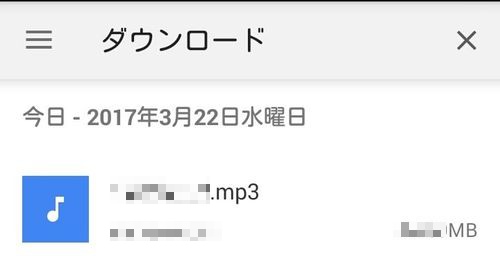
表示されたダウンロード一覧から、先ほどダウンロードしたmp3ファイルをクリック。
そうすると、もう一度音声の画面が表示されます。
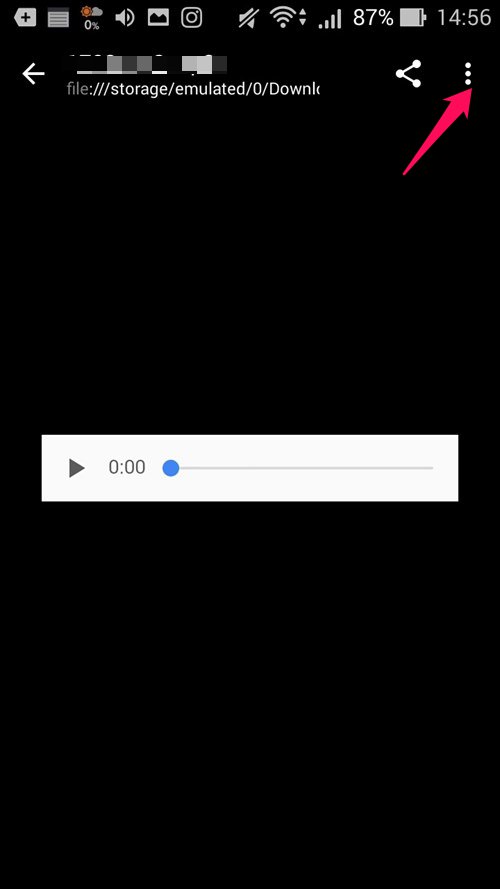
ここでもう一度右上のメニューをクリックして、
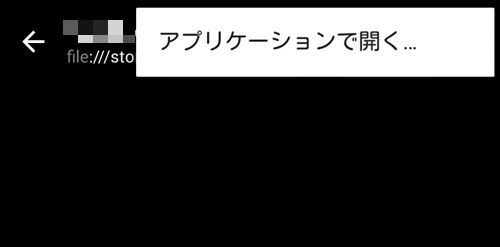
アプリケーションで開くを選択すると、
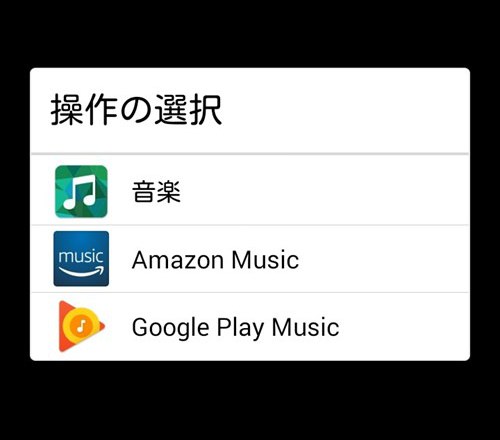
お好きな音楽アプリを起動できます。
その後、起動したアプリで、例えば、いわゆるプレイリストに追加すれば、いつでもMP3を起動することができますね。
アイフォンでMP3をダウンロードできませんでした。
今回、一通りの端末を調べて、唯一できなかったのが、アイフォンのSafari、クロームなどのブラウザからのMP3のダウンロードでした。
きっとAppleが推奨していないのでしょう。
MP3がダウンロードできるアプリも一時的には使えても、使えなっているようです。
もし、パソコンをお持ちであれば、Windowsでもマックでもダウンロードできますので、itunes経由でアイフォンにMP3を入れることができます。
まとめ
アイフォンでできなかったのが意外でした。
アップルはどんどん、よけいなものをそぎ落とし、シンプルな設計を推し進めているからでしょう。
ところで、最近は音楽のダウンロードは、amazonプライムmusicばっかりです。パソコン作業時の音楽は、「シルク・ドゥ・ソレイユ」。こちらもamazonプライムなら無料ですぜ。
以上、パソコン、スマホでMP3をダウンロードする方法でした!