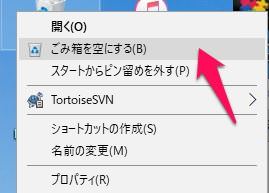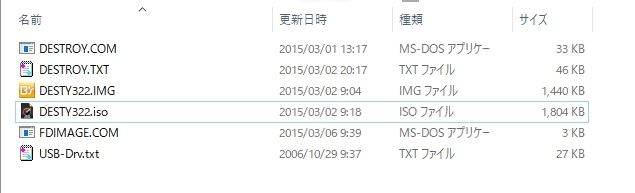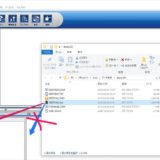こんにちは。zono(@zono21)です。
古くなったWindowsパソコンを廃棄することになりました。
大昔に同じことをやったのですが、脳内の忘却のかなたへ(涙)
せっかくですので、データ削除の方法、手順をまとめました。
目次
ゴミ箱で削除するだけではダメ
データを削除したい場合、通常パソコンのデータをデスクトップ上の「ゴミ箱」に入れて完全に削除すれば、一応Windows上、データは消えます。
ですが、間違ってデータを削除してしまった場合の対応として、「データ復元ソフト」と呼ばれるものがあります。
そのソフトを使うと、削除したデータを復活させることができちゃうのです。
ですので、ゴミ箱で削除したからといって、そのままパソコンを廃棄すると、データが漏れる可能性があります。
データ削除するソフト(個人利用は無料)
今回は無料のソフトでハードディスク内のデータを完全に削除します。
「DESTROY」
というソフトです。
個人利用に関しては無料で、法人利用は有料となります。
こちらからダウンロードできますよー。
では、データを削除する手順を説明します。
「DESTROY」のデータイメージをCDに焼く
「DESTROY」をダウンロード後、ファイルを解凍をすると以下のようになります。
「DESTY322.iso」というファイルをCDに焼きます。
僕は焼くソフトは、「B’s Recorder」を使っています。
「B’s Recorder」でisoファイルを焼く方法はこちらでまとめましたので、ご参照ください。
「DESTROY」のCDを入れて、パソコンを起動する。
削除したいパソコンを起動し、上記で作成したCDを入れます。
もしWindows画面が表示されてしまったら、再起動してください。
通常の設定であれば、以下のブルー画面が表示されます。
もしまたWindows画面が表示された場合ですが、ブートメニューの設定を変更する必要があります。
その画面で、ブート(パソコン起動)の順序をCDを1番上に設定する必要があります。
以下のような感じですね。
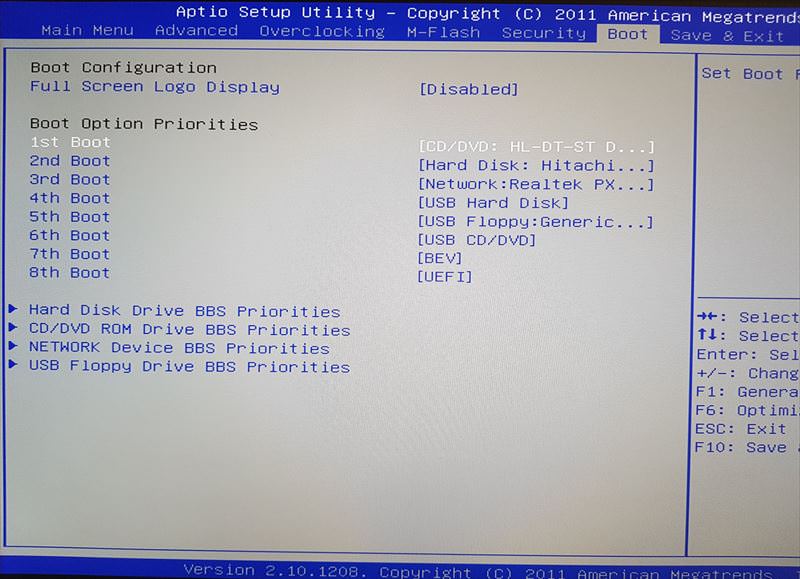
大体どのパソコンも同じような操作です。
矢印キーとエンターキーで操作します。
設定したら、またパソコンを再起動します。
データ削除を行う(数時間かかります)
「DESTROY」を起動する。
「DESTROY」のCDを入れてパソコンを起動すると、ブルー画面が表示されます。
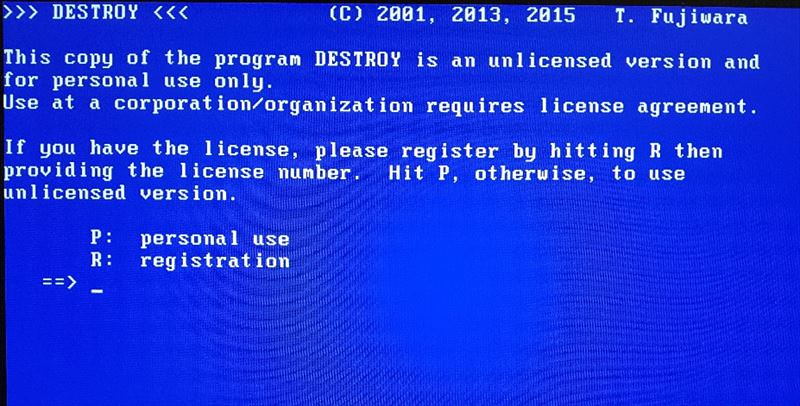
個人利用の場合、「P」を入力します。
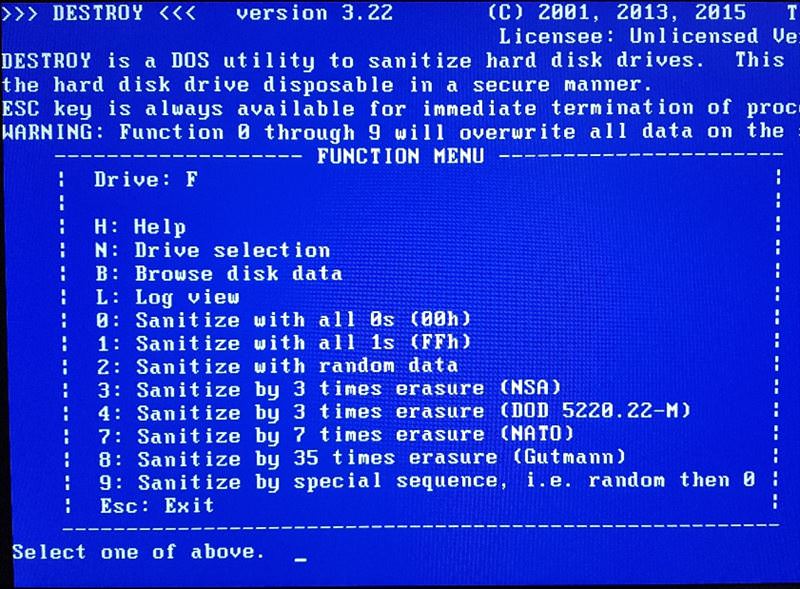
次に「N」を入力します。
削除対象のHDDを選択する。
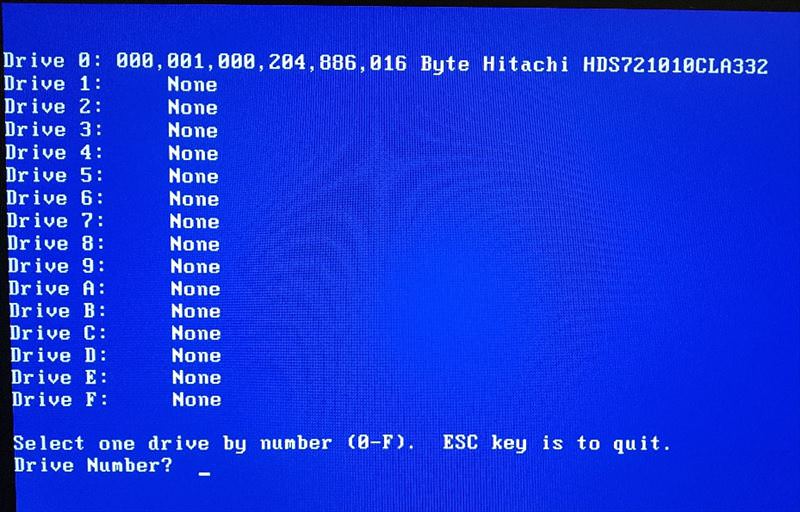
ここで削除対象のHDDを選択します。
上記の場合は、一つですので、「0」を選択します。
削除方法を選択する。
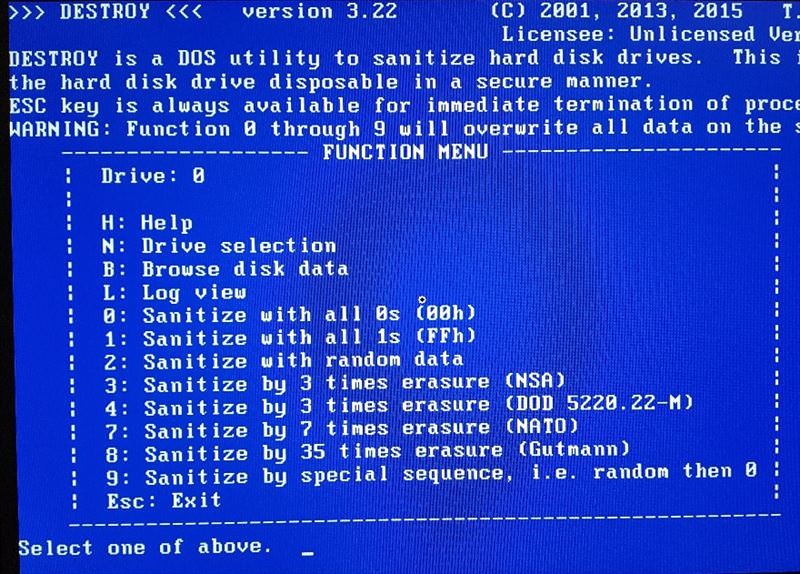
すると一つ前の画面に戻ります。
点線で囲まれた1行目が
「Drive:0」
となってますね。
次にデータの削除方法を選択するのですが、
選択肢は以下となっています。
0 全て”0″で書き込みする。
1 全て”FF”(16進数)で書き込みする。
2 全てランダムなデータ(乱数)で書き込みする。
3 NSA方式で3回データを書き込みする。
(NSAはNational Security Agencyの略で、アメリカ国家安全保障局 乱数を2回書き込んだ後、ゼロ(00)でさらに上書きし、計3回のデータを書き込みする)
4 米国国防総省方式で3回データを書き込みする。
(米国国防総省方式(DoD5220.22-M)固定値 → 補数 → 乱数 と3回データを書き込み、最後に乱数が書かれていることを検証する。
7 NATO方式で7回書き込みする。
8 GutMmann方式で35回データを書き込みする。
個人利用であれば、「0 全て”0″で書き込みする。」で十分です。
法人利用でセキュリティ基準が高い場合は、「3 NSA方式」の3回が確実ですね。
確か以前勤めていた会社では、3回削除していました。
では、ここでは、「0」を選択します。
最終確認の後、削除処理へ
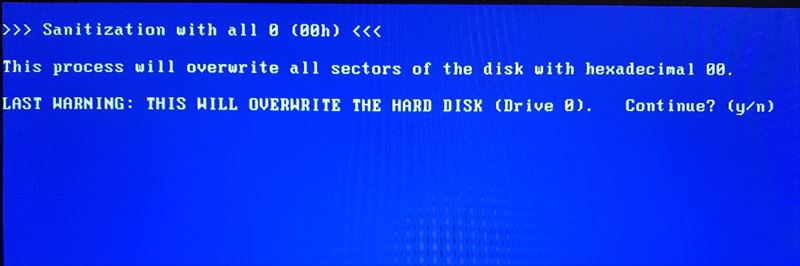
最後の確認です。
ここで、「y」を押すとデータ削除が始まります。
バックアップしていないデータなどはないでしょうか?
では、「y」を押します。
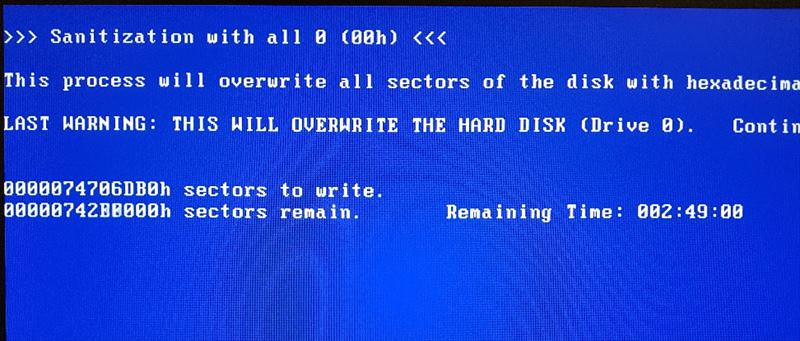
削除終了までのおおよその時間が表示されます。
上記では、2時間50分かかると表示されています。
今回のHDDは、1TB(1テラバイト=1000GB)です。
終了するまで時間がかかるので、モニターの電源を切って放置しておきます。
終了後の確認
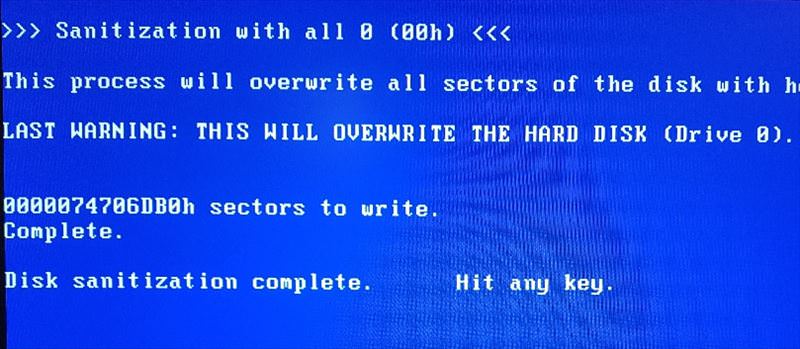
削除終了すると、このようになります。
なにかキーを入力するとメニュー画面に戻ります。
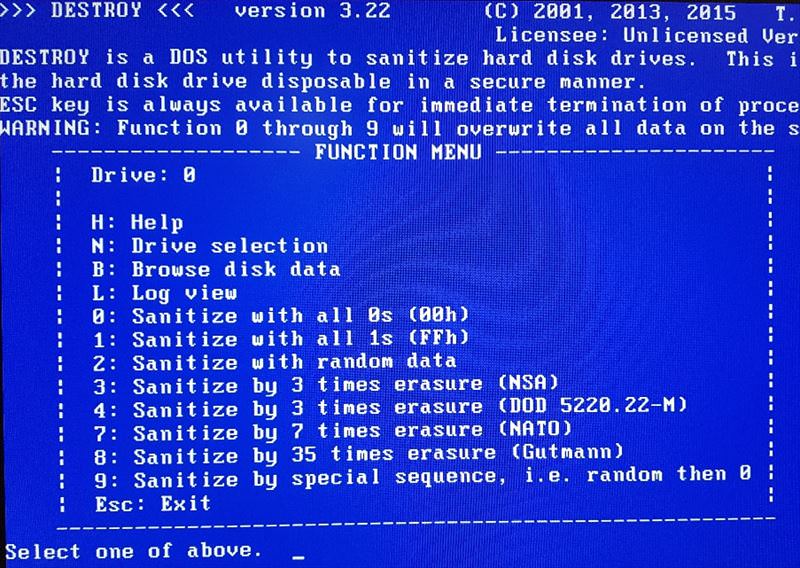
一応おまけとして、「B」を入力して、HDD内のデータを確認します。
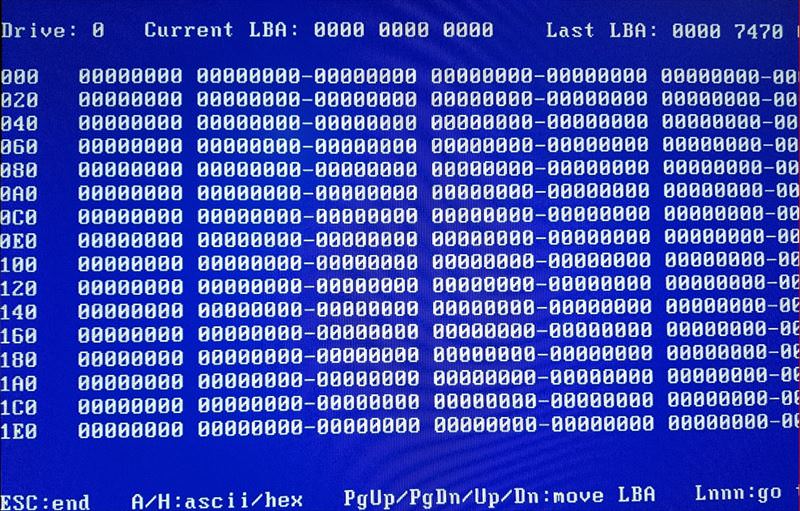
はい、見事に”0″で埋められていますね。
「ESC」キーを入力してメニュー画面に戻ります。
そして、戻ったら、もう一度「ESC」キーを入力します。
もうWindowsはありません。
パソコンの中には、何も入っていないので、黒い画面が表示されますね。
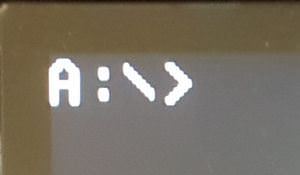
CDをドライブから取り出して終了です。
以上で、削除終了です。お疲れ様でした!
初心者の方へ有料ソフトのオススメ
最初のCDを焼いたり、ブルー画面を触るのが怖いという方は、市販のデータ削除ソフトを使うことをオススメいたします。
有料ですが、データが漏れることを考えると安いものです。
初心者さんにオススメするなら、使いやすさとコスパでこれ一択です。
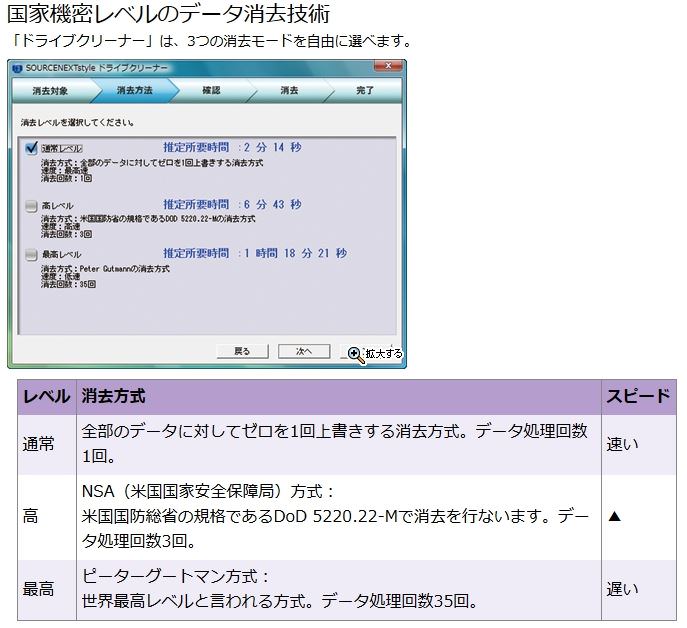
(画像は本家から引用)
消去の方法も「DESTROY」にもある3つの方法がありますね。
あとがき
個人利用であれば、パソコンの廃棄なんて数年に一度ですので、手順を忘れますよね。
数年前に一度やったきりでしたので、完全に忘れていました。
今回は、きっちり書いたので、コレ見てやります。